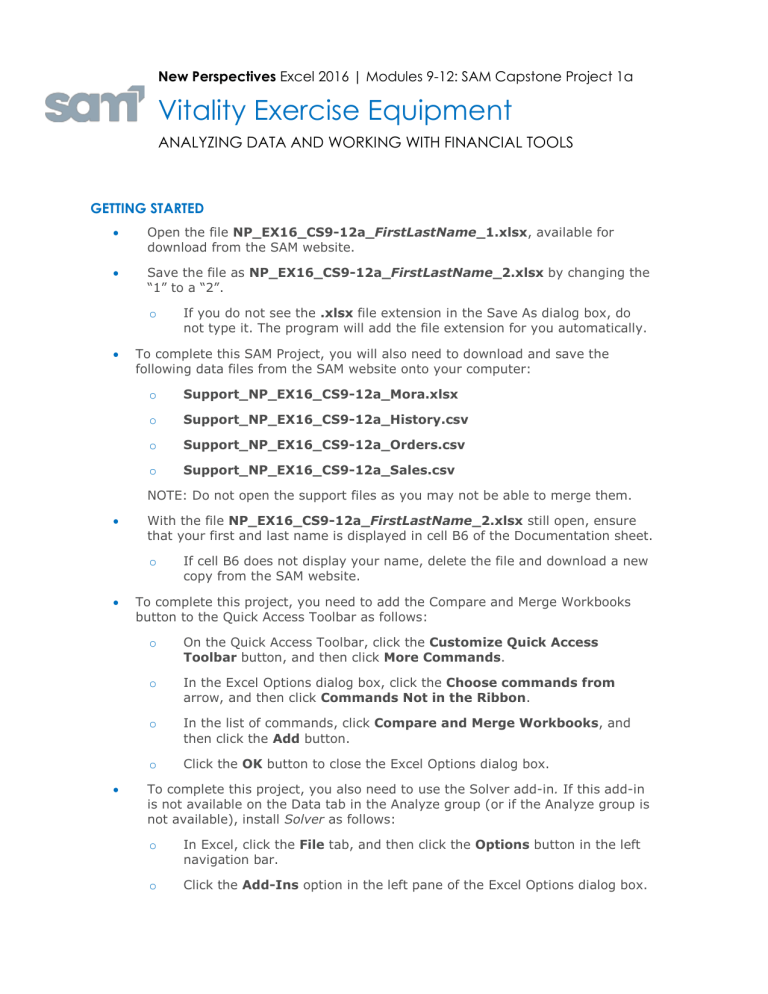
- Excel Compare Macro
- Excel Compare Tool
- Customize Quick Access For Excel Compare And Merge Workbooks Pdf
Details: On the Tools menu, click Compare and Merge Workbooks. If prompted, save the workbook. In the Select Files to Merge into Current Workbook dialog box, click a copy that. Has changes to be merged, and then click OK. To merge more than. On the Quick Access Toolbar, click Compare and Merge Workbooks. If prompted, save the workbook. In the Select Files to Merge into Current Workbook dialog box, click the copy of the workbook that contains the changes you want to merge. To merge multiple copies at the same time, hold down Ctrl or Shift and click the file names, then click OK. Open the shared workbook you want to merge changes, and click arrow of the Customize Quick Access Toolbar, then select More Commands. See screenshot: 2. In the Excel Options dialog, select All commands in the drop down list of the Choose commands from, and select Compare and Merge workbooks command and click Add or double click to add it to the.
How to merge changes in a shared workbook?
When you make a shared workbook and allow others to edit it, there may be several copies after others changing this shared workbook. And if you want to merge all the changes in the shared workbook, how can you do? This tutorial will teach you a quick way to merge the changes in a shared workbook.
Open the shared workbook you want to merge changes, and click arrow of the Customize Quick Access Toolbar, then select More Commands. See screenshot: 2. In the Excel Options dialog, select All commands in the drop down list of the Choose commands from, and select Compare and Merge workbooks command and click Add or double click to add it to the. Compare and merge workbooks. When all of the users have finished working with your shared Excel workbook, you can merge all the copies into one file. Open the primary version the shared workbook. Click the Compare and Merge Workbooks command on the Quick Access toolbar.
- Reuse Anything: Add the most used or complex formulas, charts and anything else to your favorites, and quickly reuse them in the future.
- More than 20 text features: Extract Number from Text String; Extract or Remove Part of Texts; Convert Numbers and Currencies to English Words.
- Merge Tools: Multiple Workbooks and Sheets into One; Merge Multiple Cells/Rows/Columns Without Losing Data; Merge Duplicate Rows and Sum.
- Split Tools: Split Data into Multiple Sheets Based on Value; One Workbook to Multiple Excel, PDF or CSV Files; One Column to Multiple Columns.
- Paste Skipping Hidden/Filtered Rows; Count And Sum by Background Color; Send Personalized Emails to Multiple Recipients in Bulk.
- Super Filter: Create advanced filter schemes and apply to any sheets; Sort by week, day, frequency and more; Filter by bold, formulas, comment...
- More than 300 powerful features; Works with Office 2007-2019 and 365; Supports all languages; Easy deploying in your enterprise or organization.
Merge changes in a shared workbook
Amazing! Using Efficient Tabs in Excel Like Chrome, Firefox and Safari!
Save 50% of your time, and reduce thousands of mouse clicks for you every day!
If you want to merge changes in a shared workbook, you need to add a compare and merge changes in workbooks command into Quick Access Toolbar.
1. Open the shared workbook you want to merge changes, and click arrow of the Customize Quick Access Toolbar, then select More Commands. See screenshot:
2. In the Excel Options dialog, select All commands in the drop down list of the Choose commands from, and select Compare and Merge workbooks command and click Add or double click to add it to the Customize Quick Access Toolbar pane. See screenshot:
3. Click OK to close the dialog, and you can see the Compare and Merge workbooks command has been added into the Quick Access Toolbar. See screenshot:
4. Now you can merge the changes. Click the Compare and Merge workbooks command button, and it opens a Select Files to Merge into Current Workbook dialog, and you can select the workbooks you want to merge the changes. See screenshot:
5. Click OK. Now all the changes are merged into your current shared workbook.
Note:
1. The Compare and Merge workbooks command button only can be used in a shared workbook.
2. This method just shows the last changes in the workbooks after merging.
The Best Office Productivity Tools
Kutools for Excel Solves Most of Your Problems, and Increases Your Productivity by 80%
- Reuse: Quickly insert complex formulas, charts and anything that you have used before; Encrypt Cells with password; Create Mailing List and send emails...
- Super Formula Bar (easily edit multiple lines of text and formula); Reading Layout (easily read and edit large numbers of cells); Paste to Filtered Range...
- Merge Cells/Rows/Columns without losing Data; Split Cells Content; Combine Duplicate Rows/Columns... Prevent Duplicate Cells; Compare Ranges...
- Select Duplicate or Unique Rows; Select Blank Rows (all cells are empty); Super Find and Fuzzy Find in Many Workbooks; Random Select...
- Exact Copy Multiple Cells without changing formula reference; Auto Create References to Multiple Sheets; Insert Bullets, Check Boxes and more...
- Extract Text, Add Text, Remove by Position, Remove Space; Create and Print Paging Subtotals; Convert Between Cells Content and Comments...
- Super Filter (save and apply filter schemes to other sheets); Advanced Sort by month/week/day, frequency and more; Special Filter by bold, italic...
- Combine Workbooks and WorkSheets; Merge Tables based on key columns; Split Data into Multiple Sheets; Batch Convert xls, xlsx and PDF...
- More than 300 powerful features. Supports Office/Excel 2007-2019 and 365. Supports all languages. Easy deploying in your enterprise or organization. Full features 30-day free trial. 60-day money back guarantee.
Office Tab Brings Tabbed interface to Office, and Make Your Work Much Easier
- Enable tabbed editing and reading in Word, Excel, PowerPoint, Publisher, Access, Visio and Project.
- Open and create multiple documents in new tabs of the same window, rather than in new windows.
- Increases your productivity by 50%, and reduces hundreds of mouse clicks for you every day!
or post as a guest, but your post won't be published automatically.
How to compare two sheets in same workbook or different workbooks?
In our daily work, we may encounter the job is to compare two sheets in a same workbook or different workbooks to find the differences between them. Here I introduce some tricks on solving this job in Excel.
Compare and highlight the differences between two ranges in two sheets
Compare two sheets in the same workbook
In Excel, you can apply the New Window utility to compare two sheets in the same workbook.
1. Enable the workbook you want to compare two sheets within, and then click View > New Window. See screenshot:
2. Then go to the task bar to display the new window of the current workbook. See screenshot:
3. Go to the two sheets you want to compare from each window and arrange them side by side. See screenshot:
4. Now compare two sheets as you need.
Compare two ranges and select and highlight the same or different values in Excel |
| In Excel, if there are two tables in a sheet or two sheets needed to be compared, generally, you will compare one row by one manually. But if you have Kutools for Excel's Select Same & Different Cells utility, you can quickly find the same rows or different rows, and, also, you can highlight them with background color or font color as you need. Free trial for full-featured 30-days! |
| Kutools for Excel: with more than 300 handy Excel add-ins, free to try with no limitation in 30 days. |
Compare two sheets in two different workbooks
If the two sheets you want to compare in two different workbooks, you can apply the View Side by Side utility to handle it.
Open the two sheets you want to compare between, and activate one sheet and click View > View Side by Side. See screenshot:
Then the two sheets in two workbooks have been displayed horizontally.
And then you can compare two sheets as you need.
List all differences between two sheets in the same workbook
If you want to list all differences between two sheets in the same workbook, you can apply a formula to a new sheet to solve it.
1. Open the workbook which contains the sheets you want to compare and create a new sheet. See screenshot:
2. In the new sheet, select a blank cell, for instance, A1, and type this formula =IF(Sheet1!A1<> Sheet7!A1, 'Sheet1:'&Sheet1!A1&' vs Sheet7:'&Sheet7!A1, '), Sheet1 and Sheet7 are the sheets you want to compare with, and A1 is the first cell you want to compare. See screenshot:
3. Then drag the auto fill handle over the range you need to compare between two sheets. See screenshot:

Now the differences between two sheets have been listed.
Highlight differences between two sheets in the same workbook
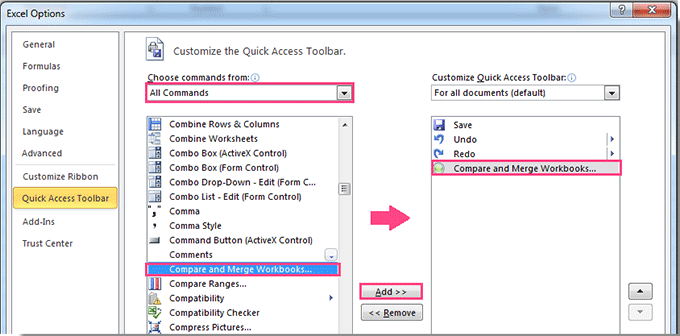
With the Conditional Formatting utility, you can highlight the differences between two sheets in the same workbook.
1. Select the range in one of both worksheets you want to highlight differences and click Home > Conditional Formatting > New Rule. See screenshot:
2. In the popping out dialog, choose to Use a formula to determine which cells to format in the Select a Rule Type section, and type this formula =A1<>Sheet7!A1 in the Format values where this formula is true box, then click Format to specify formatting style to highlight the cells. See screenshot:
Tip: in the formula, A1 is the first cell in your selection, Sheet7 is the sheet you want to compare with.
3. Click OK > OK, and now the differences have been highlighted.
Compare and highlight the differences between two ranges in two sheets
Actually, here I can introduce you a handy tool – Kutools for Excel’s Select Same & Different Cells to quickly compare two sheets in a workbook and highlight the differences.
| with more than 300 handy functions, makes your jobs more easier. |
After free installing Kutools for Excel, please do as below:
1. Click Kutools > Select > Select Same & Different Cells. See screenshot:
2. In the popping dialog, click Browse button in the Find values in and According to box to select the two ranges you want to compare with, and check Single cell and Different values options, and specify the background color and font color to highlight the differences. See screenshot:
3. Click Ok, a dialog pops out to remind you the different cells have been found, and click OK to close it, the differences have been highlighted and selected as well.
Compare Two Ranges in Two Sheets
| Kutools for Excel: 300+ functions you must have in Excel, 30-day free trial from here. |
quickly select duplicate or unique values in an Excel range |
| In Excel sheet, if you have a range which includes some duplicate rows, you may need to select them or outstanding them, but how can quickly solve this job?If you have Kutools for Excel, you can use the Select Duplicate &Unique Cells utility to quickly select the duplicate ones or unique values in the range, or fill background and font color for the duplicates and unique values. Click for 30 days free trial! |
| Kutools for Excel: with more than 300 handy Excel add-ins, free to try with no limitation in 30 days. |
The Best Office Productivity Tools
Kutools for Excel Solves Most of Your Problems, and Increases Your Productivity by 80%
- Reuse: Quickly insert complex formulas, charts and anything that you have used before; Encrypt Cells with password; Create Mailing List and send emails...
- Super Formula Bar (easily edit multiple lines of text and formula); Reading Layout (easily read and edit large numbers of cells); Paste to Filtered Range...
- Merge Cells/Rows/Columns without losing Data; Split Cells Content; Combine Duplicate Rows/Columns... Prevent Duplicate Cells; Compare Ranges...
- Select Duplicate or Unique Rows; Select Blank Rows (all cells are empty); Super Find and Fuzzy Find in Many Workbooks; Random Select...
- Exact Copy Multiple Cells without changing formula reference; Auto Create References to Multiple Sheets; Insert Bullets, Check Boxes and more...
- Extract Text, Add Text, Remove by Position, Remove Space; Create and Print Paging Subtotals; Convert Between Cells Content and Comments...
- Super Filter (save and apply filter schemes to other sheets); Advanced Sort by month/week/day, frequency and more; Special Filter by bold, italic...
- Combine Workbooks and WorkSheets; Merge Tables based on key columns; Split Data into Multiple Sheets; Batch Convert xls, xlsx and PDF...
- More than 300 powerful features. Supports Office/Excel 2007-2019 and 365. Supports all languages. Easy deploying in your enterprise or organization. Full features 30-day free trial. 60-day money back guarantee.
Office Tab Brings Tabbed interface to Office, and Make Your Work Much Easier
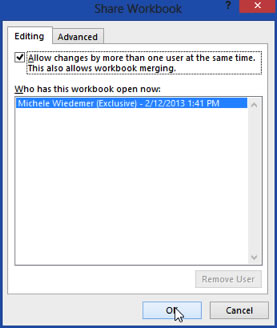
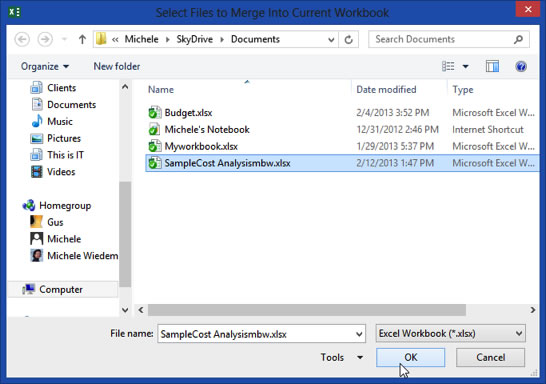
Excel Compare Macro
- Enable tabbed editing and reading in Word, Excel, PowerPoint, Publisher, Access, Visio and Project.
- Open and create multiple documents in new tabs of the same window, rather than in new windows.
- Increases your productivity by 50%, and reduces hundreds of mouse clicks for you every day!
or post as a guest, but your post won't be published automatically.
Excel Compare Tool
Customize Quick Access For Excel Compare And Merge Workbooks Pdf
- To post as a guest, your comment is unpublished.I need a direct method to compare two workbooks. One is an autosaved copy, I need to know if I need to save it or if the original is all I need.
- To post as a guest, your comment is unpublished.WHY IN EXCEL 2007 IN MY OFFICE NOT WORK THE A1<>SHEET!A1 NOT WORK
- To post as a guest, your comment is unpublished.In my Excel 2007, the formula =IF(Sheet1!A1<> Sheet7!A1, 'Sheet1:'&Sheet1!A1&' vs Sheet7:'&Sheet7!A1, ') also work, maybe that is something wrong while you copy the formula?