I'm new here... so yeah hi
Recently I've been trying to clean up my computer because it's been acting a bit slow at times. I've started a new account/username and in the process got rid of any unesseary( or what I thought were unesseary files). But by accident I think I deleted one important application that I need.
I first noticed this when I tried to download a program(dmg) and it didn't open. I actually knew that it wasn't gunna work before it even finished downloading because during the process, the image that normally appears when it downloads, wasn't there. And as expected when I clicked on it, it said there is no default application. So after searching for answers online , I found out I need to mount it using DiskImageMounter.app. I searched for it in Finder and got nothing. So, I must've erased it accidently. The problem is that I can't download anything without this cuz of course everything is a dmg, and btw....... the one .sit file I tried didn't work either.
Basically I've searching for online for ways download DiskImageMounter.app. and have no luck. I'm hoping I can get Utilities Folder off one of the MAC computers @ my college and copy it onto a disc. I don't have the original disc to reinstall it. Then c if that works on my MAC OSX 10.2. Now 3 questions.............
DiskImageMounter.app. is normally found in the Utilities Folder/which is in applications right?
And does the computer ,that I copy off of, have to be the exact version as mine which is btw MAC OSX 10.2. Because they all are really new, but so is mine.
If anyone could help me out I'd, really appreciate it. I really need this application. Thanx
- Disk Image Mounter Linux Mint
- Diskimagemounter Not Working
- Diskimagemounter High Cpu
- Diskimagemounter No Mountable File Systems
- Disk Image Mounter
- Disk Image Mounter Windows 10
Got an ISO file and don't know how to open it? How to mount ISO images to access their contents on Mac.
Note: The functionality of this app is similar to the File Explorer app. It is advisable to review the File Explorer app before paying for this app. Disk Mounter is an application which connects smart phone to computer by wireless disk drive. You can use your smart phone as wireless removable dis. DiskImageMounter will launch when you doubleclick an image to be mounted. There's no reason to search for it in Finder, and anything in CoreServices isn't found by Spotlight (to protect users from trashing anything essential from there mainly). Win32 Disk Imager a utility program which write a raw disk image or ISO file to a removable device - windows 10 64 bit, windows 7, windows XP, ubuntu - Download.
ISO images are an efficient way to store the contents of a physical CD or DVD in digital form. This saves the cost of shipping and manufacturing physical media. If you have an Apple computer with macOS, you might be wondering how to mount ISO images on your Mac.
There are four ways to accomplish this – with DiskImageMounter, Disk Utility, Terminal, and through third-party tools. Here we walk you through the different methods of mounting an ISO image on macOS.
1. Using Disk Utility to mount ISO images
You have many options for mounting an ISO image on macOS. Disk Utility is one such option for mounting an ISO file on macOS. To mount an ISO image using this method, do the following:
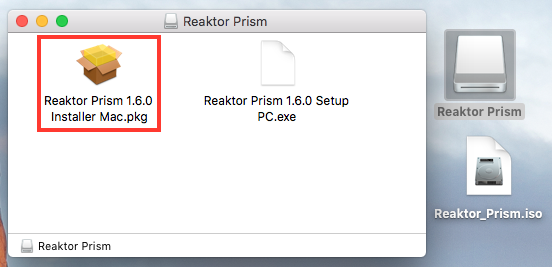
Open finder and choose the Applications Option from the left sidebar.
In the folders and files listed, double-click the Utilities Folder.
Now double click on that Disk utility Option to open the tool.
Once Disk Utility opens, click on the file Option in the menu and select the Open disk image Opportunity.
Find and open the ISO file you want to assemble.
Go to your desktop. There you will find a new drive.
Open the drive and you will see the contents of your ISO image file.
If you want to unmount the ISO file, Ctrl + click the newly created drive and select the Eject Opportunity.
Related: How to Create a Bootable USB from an ISO
2. Using DiskImageMounter to mount ISO files
Some versions of macOS also have DiskImageMounter, which is another way to mount ISO files. This software is most commonly used on older versions of the Mac operating system that were introduced with OS X 10.3.
Follow the steps below to mount an ISO file on macOS using DiskImageMounter:
Open a finder Window and navigate to the location of the ISO image.
Ctrl-click that ISO image, to choose Open with, and choose DiskImageMounter from the context menu.
Go to your desktop. You can find a new drive here.
Open the drive and you will see the contents of your ISO image file.
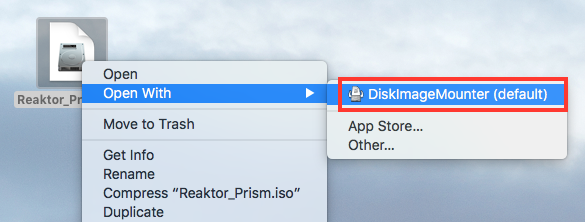
If you want to unmount the ISO file, Ctrl + click the newly created drive and select the Eject Opportunity. When you are done, you will no longer see the newly created drive.
3. Using the terminal to mount ISO images on macOS
macOS also offers an option to mount ISO images through the terminal. Instead of going through the file manager, you can run a command to mount ISO image files.
To mount ISO files using Terminal, do the following:
Open terminal on your Mac by going to. walk Finder> Applications> Utilities> Terminal.
Enter the following code in the terminal:
hdiutil mount ~ / ISOPath / filename.isoMake sure you rename ISOPath with the ISO location and filename.iso with the ISO file name.
For example, if the ISO image is in / Downloads / Files and the filename is example.iso, the code would be:
hdiutil mount ~ / Downloads / Files / example.isoCopy or write down the destination folder (required for unmounting) that you will see after mounting the ISO image. For example: / volume / example
Blow Enter.
You can visit the location in Finder to explore the contents of the ISO file.
If you want to unmount the ISO image, do the following:
Run the following command:
hdiutil unmount / DestinationFolderReplace the destination folder with the folder location you copied in step 5.
For example, if the destination folder is / Volume / Example, the command would be:
hdiutil unmount ~ / Volume / exampleBlow Enter.
Disk Image Mounter Linux Mint
You may want to use some third party tools to extract ISO files or mount them on your Mac. Some commonly used ISO assembly and extraction tools are:
For the purposes of this guide, we'll use Daemon Tools Lite for demonstration:
Mount images using Daemon Tools Lite on macOS
Daemon Tools Lite is a free and advanced macOS program for mounting and burning disk images on macOS. To mount ISO images on macOS using Daemon Tools Lite, do the following:
Download and install Daemon Tools Lite on your Mac.
Open Demon tools and click on Quick assembly Option bottom left.
Choose a ISO image from the Images tab.
Ctrl + click the ISO image and select the Assemble Opportunity.
The ISO image is then made available as a separate drive on the desktop.
If you want to unmount the ISO file, Ctrl + click the newly created drive and select the Eject Opportunity.
Once this is done, you will no longer be able to see the newly created drive.
The integration of ISO images on macOS is easy
Mounting ISO files on macOS is efficient and straightforward when you use the native tools. macOS also offers other options like terminal commands to achieve the same result.
Diskimagemounter Not Working
However, Disk Utility is quick compared to the other methods. You can choose any method for mounting ISO images on macOS. The process is different for each path, but the end result will be the same.
10 easy ways to tweak your Mac for the best performance
Instead of seeing how long it takes without breaking a dreaded New Year's resolution, use the start of the year to freshen up your Mac.
Diskimagemounter High Cpu
Continue reading
About the author
Diskimagemounter No Mountable File Systems
Varun Kesari
(10 articles published)
Technology journalist with over three years of IT experience.
More
From Varun Kesari
Disk Image Mounter
Subscribe to our newsletter
Subscribe to our newsletter for tech tips, reviews, free e-books, and exclusive offers!
Disk Image Mounter Windows 10
Click here to subscribe