How to Use iBeesoft iPhone Data Recovery to Get Data Back
Step 2: Select File Type. On launching the iBeesoft free data recovery tool on your computer, you will see a window showing your 6 types of file options such as Documents, Audio, Archives, Pictures, Video, and Other Files. You may select according to the file types that you want to recover and click on the “Start” button.
Recovering accidental data isn’t difficult, considering that the state of the data is intact. The accidentally deleted file is still recoverable and iBeesoft Data Recovery is a decent solution for these tasks. With that said, no amount of software is capable of doing a lab-level data recovery at your home. Launch iBeesoft iPhone Data Recovery. From the main window, select “Recover from iTunes”. It means you’re going to extract files from an iTunes backup file. The software will detect all of your iTunes backup files available on the computer and display them. IBeesoft Data Recovery supports recovery of most file types including FAT, exFAT, NTFS, NTFS5, ext2, ext3, HFS+ file systems. This means that it can recover your photos, graphics, documents, audio, video, emails and many other file types with ease. Supports all types of files for data recovery Easy. Recuva is an undeletion application, designed for windows operating system. It is offered as a freemium software by developer Piriform. It can undelete files that are marked for deletion. Usually these files are in disk areas which are free spaces. With this software you can recover files that you delete from external and internal hard drives. What’s more, the software can help delete files.
There are 3 ways to recover deleted or lost data from iPhone, iPad, iPod touch on iBeesoft Data Recovery. To make it efficient to recover your target files, you needt o choose the right way.
If it is a short period of time after you delete the files directly from your iOS device, or you haven’t backed up your device to iTunes or iCloud, then try Method #1. If it has been a long time since you lost the files, and you had backed up your iOS device for the data lost, try Method #2 and Method #3. It depends on where you had backed up the files.
- Quick Navigation
- Method #1 Recover Files from iOS Device Directly
- Method #2 Recover Data from iTunes backup files
- Method #3 Recover Files from iCloud backup files
Method #1 Recover Files from iOS Device Directly

The deleted files are invisible and waiting to be overwritten by new generated data. To avoid the permanently overwritten, i suggest you stop using your device until you successfully recovered the files with the following steps. The easiest way to recover files from iPhone, iPad, and iPod touch could be scanning the device directly for the lost files. It is simple and easy.
To perform the iOS data recovery, you need to install the latest iTunes on your computer. Rockstar activation code. You can get the latest version from Apple official site and install it on your computer.
Step 1. Download and Install iBeesoft iPhone Data Recovery
Get the iBeesoft iPhone Data Recovery installation package and then install it on your computer. It is virus-free and standalone software, feel free to use it.
Step 2. Scan Your iOS Device

Use a digital cable to connect your iPhone, iPad or iPod touch with your computer. Launch iBeesoft Data Recovery. From the first window, select 'Recover from iOS Device'. The software will detect your iOS device automatically. If not, please confirm whether you have enabled the option 'Trust this computer' option on your device and typed in the password or not. Click 'Start' to let the software scanning for lost files.
Step 3. Preview and Recover iPhone Files
It takes a few minutes for the software to scan for the deleted files. During the scanning process, the software will sort all your files into categories on the left side. You can preview the files on the right side. When finding the target files, select them and click 'Recover' to save them on your computer.
Note: if you do not find the target files from your iPhone, iPad or iPod touch directly, please try to recover them from iTunes or iCloud backup files. Arcgis license file office.
Method #2 Recover Data from iTunes Backup Files
Step 1. Select an iTunes Backup File to Extract
Launch iBeesoft iPhone Data Recovery. From the main window, select “Recover from iTunes”. It means you’re going to extract files from an iTunes backup file. The software will detect all of your iTunes backup files available on the computer and display them. Select the one that contains the target files, and click 'Scan'.
Step 2. Preview and Recover Deleted Files from iTunes Backup
It takes a few minutes for the iBeesoft iPhone Data Recovery to extract the iTunes backup file. After then, you can see the directory on the left side, sorting all your files into the category. Next, preview found files and select files to recover. Select files and click 'Recover' to save them on your computer.
Note: if you connect your iPhone, iPad or iPod touch with your computer regularly, it is very likely you have iTunes backup files. When losing files, you can try the method.
Method #3 Recover Files from iCloud Backup Files
Ibeesoft Data Recovery Safe
If you’ve been accustomed to using iPhone, iPad, and iPod touch without connecting to your computer, then you might have enabled the 'Backup iCloud' option. It allows you to pack all of your files on iPhone and backed up to iCloud. If you have deleted or lost files on your iOS device, you can try to recover them from an iCloud backup file.

Step 1. Log in with iCloud Account
Since it is recovering data from iCloud backup, the first thing you need to do is to get the iCloud backup file. To get it, click 'Recover from iCloud' on iBeesoft iPhone Data Recovery. Next, log in with your iCloud name and password. Feel free to use it. The software does not remember or collect your account information. It only gets the iCloud backup file and extracts files from it for you.
Step 2. Download iCloud Backup File
After you log in with your iCloud information, the software will display all the iCloud backup file available there. Select the one that contains your information and download it. Generally speaking, the latest backup file may contain your lost files.
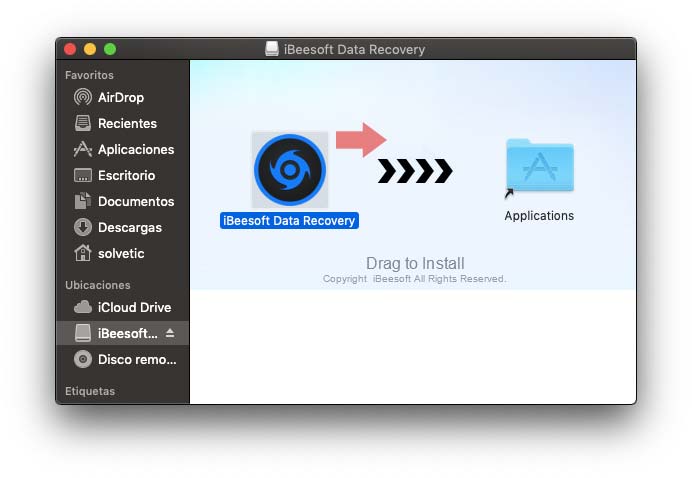

Ibeesoft Data Recovery App
Step 3. Recover Files from iCloud Backup
Zuma plus. After the file download, the software will extract files from the big package, sorting all files into the category. What you need to do is to select files to preview and recover.