Autocomplete is a default feature of many web browsers that attempts to anticipate what you are typing and suggests how to complete it. If you press Enter, the application automatically completes your typing with the remainder of the suggested text.
You should delete unused themes to make it easier to manage and save space. To do that, go to Appearance Theme, then select the theme you want to delete, hit Theme detail Delete OK. Remove a theme in WordPress. In addition, if you want to improve the performance of your WordPress theme, refer to this article. There was no Autosave feature in earlier versions of Word! Rather, there was, and still is, a facility that saves 'AutoRecover' information at an interval that can be set by the user. In the event that the Word program terminates in an abnormal manner, that 'AutoRecover' information is used to recover a copy of a document in the state that it. The development version has that feature fully implemented. Install it by following the instructions on the ipython github. Instructions form the repo: If you want to hack on certain parts, e.g. The IPython notebook, in a clean environment (such as a virtualenv) you can use pip to grab the necessary dependencies quickly. #2 – Quickly update multiple documents’ metadata at once. Although in both classic and modern library experiences you can quickly update metadata across multiple documents using the Bulk Edit or Quick Edit features while in an un-grouped view, the ability to select multiple documents in the UI and update metadata using the information pane is only possible in the modern experience and is.

For example, if you type goog in your browser's address bar, the browser may suggest google.com by displaying the letters you haven't typed yet. If you press Enter, the browser goes to that website.
To delete your autocomplete history items, select your browser from the list below, and follow the instructions.
Google Chrome
Google Chrome's autocomplete feature suggests sites and words/phrases based on web pages you've previously visited and past search queries. To delete autocomplete entries for individual web pages or search queries that you've typed in previously, follow the steps below.
TipTo clear all suggestions for web addresses, see: How do I clear my address bar history?
NoteWhile similar, autocomplete and autofill are not the same thing. Autocomplete is for web address history and search queries that were typed into a search or address bar. Autofill is a browser tool that populates forms automatically with data, such as saved credit card information or a shipping address. To clear your autofill data, see: How to add, change, or clear autofill data.
Deleting unwanted entries one at a time
- Open Google Chrome.
- Locate the field where the unwanted item is being autocompleted. This field can be any search box or the address bar.
- Start typing the unwanted phrase or web address, or press the down arrow key until it is highlighted.
- Press Delete. If the entry is not removed, press Shift+Delete.
Mozilla Firefox
Firefox's autocomplete feature suggests sites and words/phrases based on the web pages you've previously visited and past search queries. The following sections show you how to delete specific search entries or suggested websites one at a time, or clear all the autocomplete data at once.
NoteWhile similar, autocomplete and autofill are not the same thing. Autocomplete is for web address history and search queries that were typed into a search or address bar. Autofill is a browser tool that populates forms automatically with data, such as saved credit card information or a shipping address. To clear your autofill data, see: How to add, change, or clear autofill data.
Deleting unwanted entries one at a time
- Open Mozilla Firefox.
- Locate the field where the unwanted item is being autocompleted. This field can be any search box or the address bar.
- Start typing the unwanted phrase or web address, or press the down arrow key until it is highlighted.
- Press Delete. If the entry is not removed, press Shift+Delete.
How to delete all autocomplete history
The steps in this section clear your autocomplete history for all web addresses and search entries.
- Open Mozilla Firefox.
- Click the menu icon in the upper-right corner of the browser window.
- In the drop-down menu that appears, select Options.
- In the window that appears, click the Privacy & Security option in the left navigation pane.
- Scroll down to the History section and click the Clear History... button.
- In the prompt that appears, choose a time range to clear (A), check the boxes next to Browsing & Download History and Form & Search History (B), and then click OK (C).
- Your autocomplete data is now erased for the selected time range.
You can press Ctrl+Shift+Del to directly access the Clear All History window.
Microsoft Edge
Microsoft Edge's AutoComplete feature suggests sites and words/phrases based on web pages you've previously visited and past search queries. The following sections show you how to delete specific search entries or suggested websites one at a time, or clear all of the autocomplete data at once.
NoteWhile similar, autocomplete and autofill are not the same thing. Autocomplete is for web address history and search queries that were typed into a search or address bar. Autofill is a browser tool that populates forms automatically with data such as saved credit card information or a shipping address. To clear your autofill data, see this page: How to add, change, or clear autofill data.
Deleting unwanted entries one at a time
- Open Microsoft Edge.
- Locate the field where the unwanted item is being autocompleted. This field can be any search box or the address bar.
- Start typing the unwanted phrase or web address, or press the down arrow key until it is highlighted.
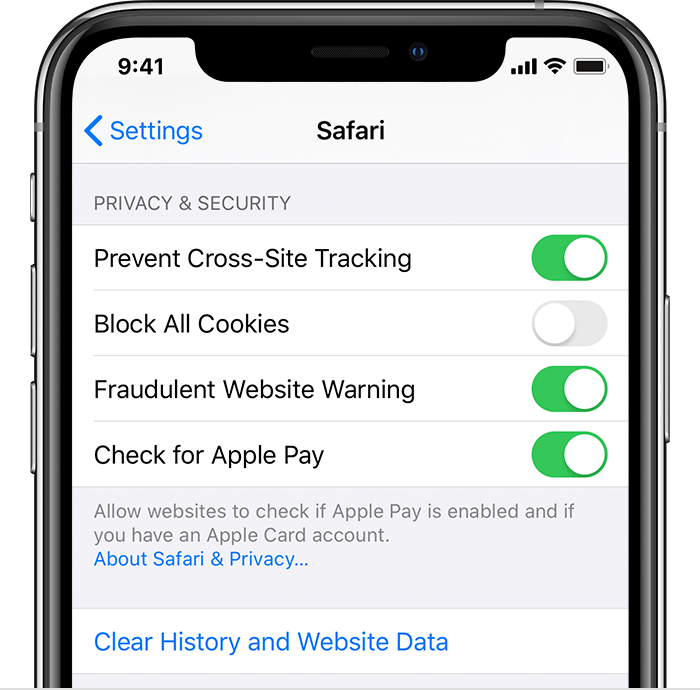
- Press Delete. If the entry is not removed, press Shift+Delete.
How to delete all autocomplete history
To clear all your autocomplete data at the same time, all you need to do is delete your browsing history.
NoteSome web page suggestions still show after clearing your browser history because, in Edge, they are also tied to your bookmarks. To clear these site suggestions, you need to remove their corresponding bookmarks. See: How to delete and organize Internet favorites and bookmarks.
Internet Explorer
NoteWhile similar, autocomplete and autofill are not the same thing. AutoComplete is for web address history and search queries that were typed into a search or address bar. Autofill is a browser tool that populates forms automatically with data, such as saved credit card information or a shipping address. To clear your autofill data, see: How to add, change, or clear autofill data.
- Open Internet Explorer.
- Click Tools in the upper-right corner.
- In the menu, click Internet Options.
- Under the Content tab, in the AutoComplete section, click the Settings button.
- In the AutoComplete Settings window, using the checkboxes, select the fields where you want to store autocomplete data.
- Once you've made your selections, click the Delete AutoComplete history button.
- Check the boxes for areas whose history you'd like to clear, then click Delete.
- Click OK twice to exit the two windows.
Safari
Safari's autocomplete feature suggests sites and words/phrases based on the web pages you've previously visited and past search queries. The following sections show you how to delete specific search entries or suggested websites one at a time, or clear all the autocomplete data at once.
NoteWhile similar, autocomplete and autofill are not the same thing. Autocomplete is for web address history and search queries that were typed into a search or address bar. Autofill is a browser tool that populates forms automatically with data, such as saved credit card information or a shipping address. To clear your autofill data, see: How to add, change, or clear autofill data.
Deleting individual history entries
- Open Safari.
- In the menu bar at the top of the screen, click History and choose Show All History from the drop-down menu. Or, press the keyboard shortcut Command+Y.
- In the History window, websites you've visited are listed chronologically by day. Press and hold the control key, and click an entry. In the context menu, select Delete.
- To delete an entire day's history, press and hold the Ctrl key, click the day, and then select Delete.

How to delete all autocomplete history
- Open Safari.
- In the menu bar, click to open the Safari menu, and select Clear History from the drop-down menu.
- In the menu, select All History, then click the Clear History button.
Some web page suggestions still show after clearing your browser history because, in Safari, they are also tied to your bookmarks. To clear these site suggestions, you need to remove their corresponding bookmarks/favorites. See: How to delete and organize Internet favorites and bookmarks.
Opera
Opera's autocomplete feature suggests sites and words/phrases based on web pages you've previously visited and past search queries. The following sections show you how to delete specific search entries or suggested websites one at a time, or clear all the autocomplete data at once.
NoteWhile similar, autocomplete and autofill are not the same thing. Autocomplete is for web address history and search queries that were typed into a search or address bar. Autofill is a browser tool that populates forms automatically with data, such as saved credit card information or a shipping address. To clear your autofill data, see: How to add, change, or clear autofill data.
Deleting unwanted search field entries one at a time
- Open Opera.
- Locate the search field where the unwanted item is being autocompleted.
- Start typing the unwanted phrase or web address, or press the down arrow key until it is highlighted.
Library Autosave Information Clear Lake
- Press Delete. If the entry is not removed, press Shift+Delete.
Deleting unwanted address bar entries one at a time
- Open Opera.
- In the upper-left corner of the browser window, click the icon.
- Select History from the drop-down menu.
- In the expanded menu, click History.
- Move your mouse over the entry you'd like to delete and click the X that appears on the right side.
Clear all autocomplete entries at once
To clear all your autocomplete data at the same time, you need to delete your browsing history.
NoteLibrary Autosave Information Clearinghouse
Some web page suggestions still show after clearing your browser history because, in Opera, they are also tied to your bookmarks. To clear these site suggestions, you need to remove their corresponding bookmarks. See: How to delete and organize Internet favorites and bookmarks.
Additional information
Library Autosave Information Clearing House
- See the autocomplete definition for further information and related links.