These Skype commands are divided into categories as – The basic text formatting commands will work in any regular Skype chat window. The Skype chat commands will work in Skype group chats only. Also, the Skype admin commands can be applied by you only if you have been assigned the role of admin inside a Skype group chat.
-->Sign in with Skype or Microsoft account. Sign in with Skype or Microsoft account. We're having issues signing you in. Please try restarting Skype. Skype (/ s k aɪ p /) is a proprietary telecommunications application that specializes in providing VoIP-based videotelephony, videoconferencing and voice calls.It also has instant messaging, file transfer, debit-based calls to landline and mobile telephones (over traditional telephone networks), and other features.Skype is available on various desktop, mobile and video game console platforms. The latest Tweets from Skype (@Skype). The next generation of Skype from Microsoft gives you better ways to chat, call, and plan fun things to do with the people in your life every day. Download Skype for Business across all your devices. Connect with your team anywhere using clients across Windows, Mac, iOS, and Android™, or bring remote participants into meeting spaces of all sizes with Skype for Business. Download Skype for Business.
Originally published: July 30, 2019
Updated: April 29, 2021
Please go here to search for your product's lifecycle.
Last year we announced the July 31, 2021 retirement of Skype for Business Online. After that time, the service will no longer be accessible. Below are additional details:
Services that integrate with Skype for Business Online will not be supported beyond the July 31, 2021 retirement. This includes support for third-party audio conferencing providers (ACP), Skype for Business Online Cloud Connector Edition (CCE), hybrid voice configurations, and Skype Meeting Broadcast.
Customers will not be able to move online users out of Teams Only mode after retirement.
Coexistence modes enable customers to operate Skype for Business Server/Teams side-by-side experiences until they are ready to move users to Teams Only.
Users can be moved directly from Skype for Business Server to Teams Only after configuring Skype for Business hybrid with Microsoft 365 or Office 365.
To enable customers to plan and implement a successful upgrade from Skype for Business Online to Teams or Skype for Business Server, Microsoft offers the following resources:
The Skype consumer service and Skype for Business Server products will not be affected by the retirement of the Skype for Business Online service.
In addition to the retirement of Skype for Business Online, customers using Skype for Business Online Cloud Connector Edition and 'Hybrid Voice' configurations will require changes as well. Go here to learn more.
Current Skype for Business Online customers with existing Microsoft 365 tenants will experience no change in the service up to its retirement date.
For more detailed information about the Skype for Business retirement, see the Teams blog.
Change Log
September 29, 2020
ADDED: Skype for Business Online Cloud Connector Edition and 'Hybrid Voice' configurations detail.
April 29, 2021
ADDED: 3 month EOS notification; updated impacts and resources
About
Skype for Business provides an instant messaging and conference calling solution for University of Utah personnel who are on the University's secure server.
All University of Utah students, faculty, and staff can install Skype for Business for free. If you have a managed computer, you will need assistance from your IT manager.
To install Skype for Business:
- Install Skype for Business for Windows.
- Install Skype for Business for Mac.
- Select the edition compatible with your computer, and follow the prompts to check out.
If you are using a Polycom phone set, you will need to install BToE (Better Together over Ethernet) to enable you to control phone activity from your computer using your Skype client. Contact your IT manager for assistance.
To schedule a meeting using Meet Me:
- Select the large MEET ME button at the top of the webpage.
- Enter your uNID@umail.utah.edu and CISpassword, and select Continue.
- Enter your meeting details, and select OK.
- At this point, the meeting details will not be sent automatically. You will still need to send the details to all meeting participants. For further instructions, visit the UIT Knowledge Base.
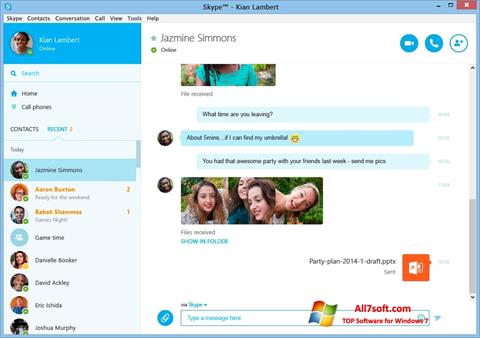
features:
- Chat and instant messaging
- Screensharing and presenting
- Conference and internal calling
- Video calling
- Voicemail
- Presence status
Icons in the IM window:
Get Started
User Guides and How-to Documentation
UIT Knowledge Base:
Microsoft Get Started:
Training
Online Microsoft training
IM and Media Encryption
Support
FAQ
To install Skype for Business:
- Select the edition compatible with your computer, and follow the prompts to check out.

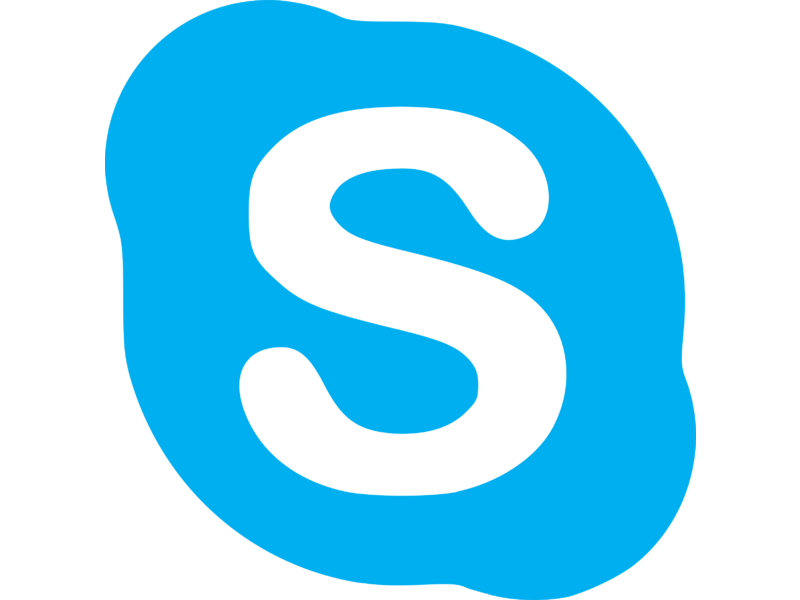
There are several ways to schedule a Skype for Business Meeting:

Recommended: Schedule a meeting through Outlook:
- Open your Outlook calendar.
- Select New Skype Meeting found on the top toolbar.
- Enter your meeting details, including participants, subject, location, time, date and any other description.
- (Optional) Add an attachment by selecting the Insert tab, then Attach File, then select the file you wish to send.
- Select Send.
- For more detailed instructions, visit Microsoft's tutorial.
You may also schedule a meeting online by using the Web Scheduler:
- Select the large MEET ME button at the top of this webpage.
- Enter your uNID@umail.utah.edu (e.g. u0123456@umail.utah.edu) and CIS password, and select Continue.
- Enter your meeting details, and select OK.
- When finished entering your meeting details, you will need to send them to all meeting participants. For instructions, visit Sharing Meeting Details.
- For more detailed instructions, visit Microsoft's tutorial.
You may also use the Skype for Business client:
- Open your Skype for Business client.
- Select the contact(s) you wish to include in the call (to select multiple contacts at once, hold down the Ctrl or Command key for PC or Mac, respectively)
- Right-click on the selected contact(s), then select Start a Conference Call.
- Choose Skype for Business Call.
- For more detailed instructions, visit Microsoft's tutorial.
To listen to your voicemail:
- In Skype for Business, select the key pad icon.
- If you have a voicemail, it will appear at the bottom of the screen.
- Hover over the phone icon under VOICE MAIL, and select the play icon.
- Your voicemail message will play.
Skype Account
It is strongly advised not to sign out of your phone unless necessary.
For the VVX 201 and VVX 410 Polycom phones:
- Press the Sign in hard key.
- Make sure User Credentials is highlighted and press the Select hard key.
- Enter your sign in address using the keypad.
- Sign in address: uNID@umail.utah.edu (e.g. u0123456@umail.utah.edu)
- The @ and . symbols can be found with the star key.
- Press the down arrow on the navigation cluster to the User credential.
- Enter your User name (same as sign in address).
- The @ symbol can be found with the 1 key.
- The . symbol can be found with the star key.
- Press the down arrow on the navigation cluster to the Password
- Enter your CIS password.
- Press the Encoding hard key to find capitalized letters.
- Press the More hard key and, then press Sign in.
- It will take around one to two minutes to sign in.
For the VVX 500 and VVX 600 phones:
- Press Sign in on the Home screen.
- Press User Credentials and enter your Sign in address: uNID@umail.utah.edu (e.g u0123456@umail.utah.edu).
- Press User and enter your User name (same as sign in address).
- Press Password enter your CIS password.
- Press Sign in.
- It will take around one to two minutes to sign in.
For the CX 300 phone:
- Sign into your Skype for Business/Lync client.
- Plug in your phone.
Setting your availability and location lets others see where you are. You can set your availablity and location at the top of the Skype for Business client by selecting the down arrows next to your name.
Skype Account
When you have a scheduled meeting, your availablity will automatically indicate 'busy' unless changed.