
Windows 10 version 21H2 Build 21354 official ISO images now available. Download link Read in Windows 10 News on WinCentral.
Mount the ISO file and connect a certified USB drive to your Windows 10 computer. Click Windows button and go to Control Panel Windows To Go. In the Create a Windows To Go workspace window, choose the certified USB drive onto which you want to install Windows 10 and click “ Next ”. Get Windows 10 ISO and install it on your computer, this is a dedicated article for building an up-to-date Windows 10 ISO file on your computer. We’ve listed hassle-free methods to get Windows 10 ISO files for 32-bit or 64-bit machines.
Microsoft released Windows 7 in 6 different versions whereas Windows 10 has been released in 12 different editions. The most popular editions are Windows 10 Home, Education, Enterprise, Professional and LTSC Enterprise. Microsoft has released these editions, particularly for some fields. Windows 10 Home is the most-wanted among them because it’s for commoners.
Related:
Download Windows 10 Home ISO
Windows 10 Home ISO 32-bit
Windows 10 Home ISO 64-bit
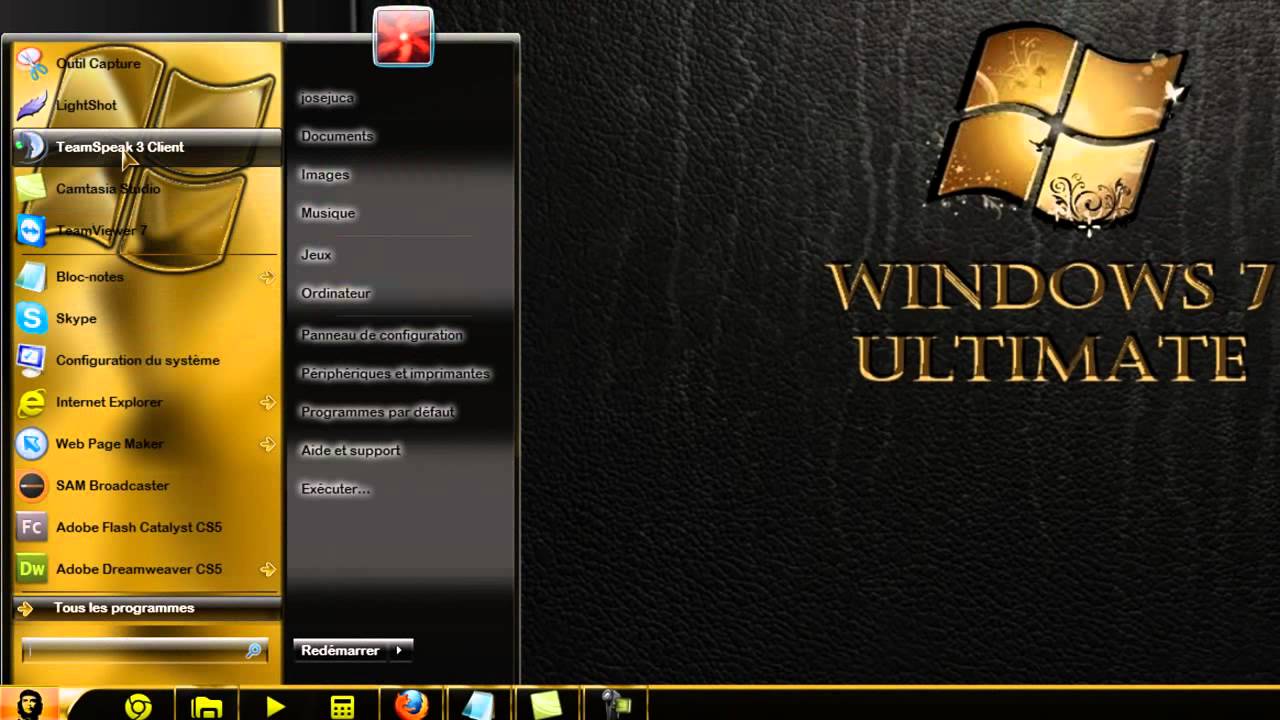
Download & Install Windows 10 Home
Check download requirements before you start downloading process. Follow these requirements strictly to avoid errors in downloading.
System Requirements
- 1GHz or above processor
- 1GB RAM for 32-bit and 2GB RAM for 64-bit
- Minimum 16GB hard disk space for 32-bit and 20GB for a 64-bit version
- 800×600 or above display
- DirectX 9 or above with WDDM 1.0 driver
Method 1: Windows 10 Create Bootable USB
The most commonly used method is to create a Windows 10 Home bootable USB by using Microsoft’s “Installation Media Tool.”
- Connect a 4GB USB flash drive with PC.
- Download Windows 10 Home from the links given above. (Make sure; you are downloading an appropriate version of Windows 10 Home.)
- Now, click Here to download “Windows 10 Installation Media.” It will download the tool from Microsoft’s official site.
- Once you have finished downloading, double-click the downloaded tool to launch it.
- Accept the terms and conditions by selecting “Accept” on this page.
- Now, select “Create Installation Media (USB flash drive, DVD, or ISO file) for another PC.”
- Click “Next” from the next window.
- Select a language, Windows 10 Home, Architecture and click “Next” to proceed.
- Now, select the USB flash drive/DVD option from here. (If you can’t see any option, refresh the page to view it).
- Select the “Removable USB flash drive or DVD” and click “Next.”
- That’s all. Your bootable USB flash drive is ready to work.
- Connect this bootable USB flash drive with the PC and reboot the system to start the installation.
Method 2: Create Bootable Windows 10 Disk Via Rufus
If the above method is not easy for you, use a third-party tool for this purpose. It’s easy and simple to use. You don’t need to follow a lengthy process. Just download the tool and follow a few click to create a bootable USB. The tool is known as Rufus.
- Click Here to download this tool.
- Now, double-click the downloaded “Rufus.exe” file and select “Install.”
- Once, it is over, double-click the tool icon to launch it.
- Connect a 4GB USB flash drive to your PC and download Windows 10 Home ISO from the above section.
- In Rufus, click the option “Create a Bootable USB Drive.”
- Now, select “Browse” to look for Windows 10 Home ISO file and click “Next” once you have selected ISO.
- Click “Start” and select “Windows 10 Home ISO” to start the process.
- Rufus starts converting the ISO image into a bootable “.exe” file.
- Within a few minutes, your bootable USB flash drive is ready.
- Now, plug in USB with PC where you want to install Windows 10 Home.
- Reboot the system to start the installation.
Method 3: Create USB via Command Prompt (Detailed Method)
It’s a manual way to create a bootable USB via CMD. Usually, it’s followed by the expert users. It’s not complicated, but a bit lengthy.
Follow the steps below to create USB via CMD.
- Download the ISO of Win 10 Home from the “Download” links given above. Save them to a destination that is easy to access.
- Connect a USB flash drive with PC. The USB flash drive should have at least 4GB storage capacity.
- Go to the Start menu, right-click on Command Prompt and select “Run as Administrator.”
- In CMD administrator, type “diskpart” to launch the Disk Management Utility tool. (Press “Enter” key after typing every command.)
- Now, type another command “list disk” to view the list of available disks.
- Type the command “select disc #” to select one disk for installation. I have written “#”, but you need to replace it with a disc name.
- Now, type “clean” to clean your USB drive and press “Enter.”
- Create a bootable partition by typing the command “Create partition primary.”
- Now, type “select partition 1” to select a partition, and type “Active” to active that partition. (Don’t forget pressing “Enter” key after every command.)
- Here, type “format fs=NTFS quick” to make your USB drive bootable.
- Type the command “assign” to assign a letter like X, Y or Z to the USB drive.
- Now type “exit” to quit the tool.
- Give the next command “PowerShell Mount-DiskImage –ImagePath “C:pathtoWindows10.iso” here. Add here the right path to Windows 10 Home ISO.
- Type “diskpart” and press Enter to open diskpart.
- Here, type “list volume” to know the drive name for Windows 10 Home ISO file.
- Now, type “exit” to close the tool.
- Type the drive where you have stored ISO file like type “E:” here.
- Now, type another command “cd boot.”
- Type “bootsect /nt60 X:” here.
- Now give another command to copy the ISO file “xcopy G:*.* X: /E /F /H.” The term “XCOPY” shows the copy of ISO file.
- That’s all. Now, your Windows 10 bootable USB drive is ready to use.
- Close Command Prompt Administrator.
Win 10 Iso To Usb
Windows 10 Home Installation
- Restart the system and select “Boot from USB” when you see boot options.
- The system will start loading files.
- Once, it is over, you will see a window with some options. Select language, time zone and some other settings.
- On the next page, select “I Agree to the License Terms” from here.
- Now, you will see two options: Custom and Upgrade. Select “Custom” if you don’t need current apps, documents and programs. It will install the fresh copy of Windows. If you want to keep your data as it is, click the option “Upgrade” here.
- Now select a drive to install Windows 10 Home. It should have a minimum 20GB storage space.
- The system starts loading essential files. Wait for a few minutes until it is over.
- Once, it’s over, type a name for your computer. Add a network if you prefer. Otherwise, click “Later.”
- That’s all. Enjoy using Windows 10 Home on your PC.
- Note: While installing Windows, your PC restarts several times. Don’t interrupt the process and wait until it reaches 100%.
Windows 10 Home Features

Windows 10 Home is a great combo of Windows 8 and Windows 7. Several features are improved and many new apps and settings are a part of Windows 10 Home. Let’s have a glance over its striking features.
Faster startup saves your time. The Windows 10 Startup is incredibly faster now. It can boot, reboot, hibernate and sleep within a few seconds.
Cortana has improved performance now. The categorized search is faster and more accurate now. You can search your desired documents, media files and apps from web and from the system quickly.
More powerful Microsoft Edge is a part of Windows 10. Your browsing is even more protected now. Your data and system are protected from unauthorized access. The protection shield protects your data from malicious software while you are browsing.
The desktop, apps, icons and taskbar is customizable in Windows 10 Home. You can use catchier settings to make your desktop, apps’ icons and taskbar more attractive.
Windows Defender and Firewall are more protective and powerful. Your system is safe from the access of malicious software while downloading something. It protects your system from hidden adware, malware, trojans and virus.
It brings securer device encryption. Windows 10 Home allows you to encrypt the data with absolute security. So, only authorized persons can access your system.
Parental Control brings browsing and screen time management in your control. Your system is safe for children and teenagers in the presence of parental control. They cannot access the adult content and social networking apps if you have enabled “Parental Control.”
In short, Windows 10 has lots of attractions to win the hearts of users. Use it and explore more features.
FAQs
Q: No scanner or other peripheral device is connected with PC. But still, the system shows a warning message “Remove External Hardware.” I can’t install Windows 10 Home.
There may be different external hardware such as scanner, printer, USB flash drive, headphone, hands-free and speakers. Make sure, you have removed all of the external hardware before you install Windows 10 Home.
Q: While installing Windows 10 Home, I got an error “0xC1900101.” I can’t uninstall Windows 10 Home. Please help.
An outdated driver causes this error. Make sure that you have updated the drivers. Moreover, check that you have the required disk space. Furthermore, run Windows Update for at least 3 times before starting the installation.
Q: When I begin the installation process, it shows a black screen and displays a message “Windows 10 cannot be installed.” I tried many times but in vain.
It’s due to a non-Microsoft antivirus program. If you are using a third-party antivirus program, uninstall it before starting the installation.
Q: The installation of Windows 10 Home halts midway. Please help.
There may be an outdated driver in your system. You need to run “Windows Update” to update all the drivers then try again to install Windows 10 Home.
Windows 10 All In One Preactivated (x86/x64) ISO All Editions: Windows 10 All in One is an example of great work done by Microsoft which provides the user an easy way to change the OS as one among the recently released OS in 32 bit and 64 bit systems. Windows 10 has upgraded its performance including, layout, and security. Windows 7 / 10 All in One ISO Updated July 2019 is an implementing% that’s ready with all updated versions of Windows 7 and 10. Win operating Software turned into introduced in mid-80s and extra than three a long time have handed and Windows OS is still the nice operating system among all others. If you looking on the internet a Getintopc Windows 10 Latest Updated Version So, you come to the right place now a day shares with you an amazing application Operating system Windows 10 All In One ISO Latest Version with amazing features Windows 10 Home Pro 19H1 x64 OCT 2019 Download Latest OEM RTM version. Full Bootable ISO Image of Windows 10 Home Pro 19H1 x64 June 2019.
Windows 10 has come into the world of technology on 29th July, 2015. Microsoft has put a lot of efforts on developing it. It has claimed it to be the best operating system ever developed by Microsoft. Windows 10 has been released in several editions.
Download Win 10 Iso File
We have all of this Windows 10 ISO setups for you. Download links are given below.
Our ISO includes following editions for both 32bit and 64bit PCs.
- Windows 10 Pro
- Windows 10 Home
- Windows 10 Enterprise
- Windows 10 Home Single Language
Windows 10 Key Features
- Improved functionalities.
- Main focus on the consumers.
- Huge list of new innovations like Cortana, Edge browser and Windows Hello.
- Brought XBOX gaming experience.
- Windows 10 Mobile specially designed for mobile phone users.
- Great emphasis on small businesses.
- Got advanced capabilities to protect your devices from different threats.
How to install Windows 10 via USB?
You have to Create Bootable USB Using Rufus or Burn ISO to DVD using ImgBurn. I suggest you to use rufus.
- Download Rufus
- Run it with Administrator rights.
- Select USB
- Select “ Select MBR partition scheme for BIOS or UEFI “
- Select NTFS for File system.
Windows 10 All In One Preactivated Iso X86/x64 Pre-activated

“””””Make sure you select these three options are checked under Format options.
- Quick Format
- Create a Bootable disk using ISO Image
- Create extended labels and icon files”””””””
- Select the Drive icon next to ISO Image and then select ISO file
- Click Start Button
- That’s it.
Below are Installation Codes Required during Install. Please note these Windows 10 Installation Codes are NOT for Windows 10 Activation. These will only help during installation.
Windows 10 Final All Editions In One Preactivated (x86/x64) Iso
Download Product Keys.