For information on vCenter Server behavior in mixed version environments, see Upgrade or Migration Order and Mixed-Version Transitional Behavior for Multiple vCenter Server Instance Deployments. For information about upgrading Platform Services Controller 6.0, see Upgrade vCenter Platform Services Controller 6.0 on Windows. VMware's vCenter server appliance 6.0 has the same scalability numbers as the windows installable server. It seems that there is no reason to avoid the installation of vCenter appliance again. Buy one Microsoft windows server license less next time.I will not go through an installation guide since there are plenty of these published on the.
In previous post of this series, we’ve learnt about vCenter Server Architecture, such as its components, services, and Platform Services Controller (PSC). If you’ve missed previous posts of this series, you can find them here.
In this post, we’ll learn installing vCenter Server step-by-step in windows environment. When vCenter Server is installed, following services are also installed with it.
- vCenter Server
- vSphere Web Client (enables to connect to vCenter Server instance using web browser)
- VMware Inventory Service (stores vCenter Server application and inventory data)
- vSphere Auto Deploy (support tool that can provision many physical hosts with ESXi software)
- vSphere ESXi Dump Collector (configure ESXi to dump the VMkernel memory to a network server, rather than to a disk)
- vSphere Syslog Collector (support tool that provides a unified architecture for system and network logging)
vSphere Web Client directly communicates with vCenter Server, and vSphere Client is used to directly communicate with ESXi hosts. vCenter Server provides access to the ESXi hosts via an agent called vpxa.
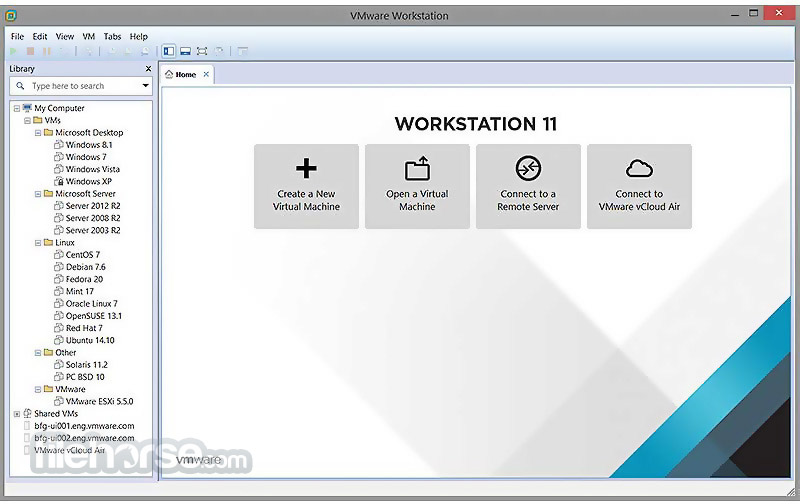
Minimum Hardware Requirements for vCenter Server
Before installing and configuring vCenter Server, we should consider minimum hardware requirements. Following are the minimum hardware requirements. We’re installing vCenter Server in home-lab environment, so we’ll install it as embedded PSC with 2CPUs and 4GB RAM.
Let’s start the process:
Step 1: Download the vCenter Server ISO from VMware site. After downloading, mount it on CD/DVD drive
Step 2: Open the mounted path and double click the Autorun.exe to start the process.
Step 3: Select vCenter Server for Windows and click Install to begin the installation.
Step 4: Windows Installer preparing to install in process, click Next to install vCenter Server 6.0.0
Step 5: Accept the License Agreement and click Next
Step 6: Select Embedded Deployment and click Next
Step 7: Enter the System Name as FQDN and click Next
Step 8: Select Create New vCenter Single Sign-On domain, enter vCenter Single Sign-On password, Confirm password, Site name, and click Next
Step 9: Select Use Windows Local System Account and click Next
Step 10: Select Use an embedded database (vPostgres) and click Next
Vmware Vcenter Server 6.0 Windows 10

Step 11: Verify Configure Ports and click Next
Step 12: Leave Destination Dictionary default and click Next
Step 13: Review your settings and click Install
Step 14: vCenter Server installation process will start now, and will take some time to install.
Vmware Vcenter Server 6.0 Crack

Step 15: Installation process is completed, click Finish or Launch vSphere Web Client
vCenter Server installation is completed when you click Finish button. When you’ll click on Launch vSphere Web Client, it will launch vSphere Web Client. For complete guidance regarding vCenter Server installation and configuration, you can follow VMware vSphere 6.0 Part 2 – vCenter, Alarms and Templates course. In next post, we’ll see how vSphere Web Client works and used for managing and controlling vCenter Server.
I hope you’ve enjoyed reading this post, if you have any query or suggestion, please feel free to write in comments. Thanks a lot.