Start mstsc.exe. Click Show Options. Call it ChangePassword.rpd (or anything you’d like, but avoid the name Default.rdp) Open the saved ChangePassword.rpd in Notepad. Add a new row at the end with the following text: enablecredsspsupport:i:0. Save the rdp file. Double-click the rdp file. Windows Server 2019 – Desktop path for all users redirected to System32 SystemProfile Desktop Active Directory – How to track down why and where the user account was locked out How to change your own expired password when you can’t login to RDP. Windows – Allow Remote Desktop access with blank passwords. Although you may be able to logon locally without a password, Vista just like XP does not allow by default remote access for those accounts. The obvious solution is to set a password for the account, another solution is to change the setting below.
- Microsoft Remote Desktop Change Password Free
- Microsoft Remote Desktop Forgot Password
- Microsoft Remote Desktop Change Password Online
- Windows Remote Desktop Default Password
- Windows Remote Desktop Forgot Password
I must admit that it was a bit embarrassing to see my Administrator password expired when I tried to log in as Domain Admin to Domain Controller. I got this little message saying
This user account's password has expired. The password must change in order to logon. Please update the password or contact your system administrator or technical support.
Everything would be relatively OK (and admittedly less embarrassing) if I weren't the system administrator and if I wouldn't tell guys working in Service Desk and similar technical positions as myself (you know Domain Admins who remember their passwords) to remember to change their passwords on Client domain before they expire. And now I am supposed to go to them and tell them to change my password because I forgot it myself. Well, that's not gonna happen!
If you've not enabled NLA (Network Level Authentication) on your servers/computers that you're trying to log in via RDP, there's one little trick you can do if it doesn't let you in instantly. Open up Remote Desktop Connection and instead of pressing connect use Save As, and save your connection file to a safe place.
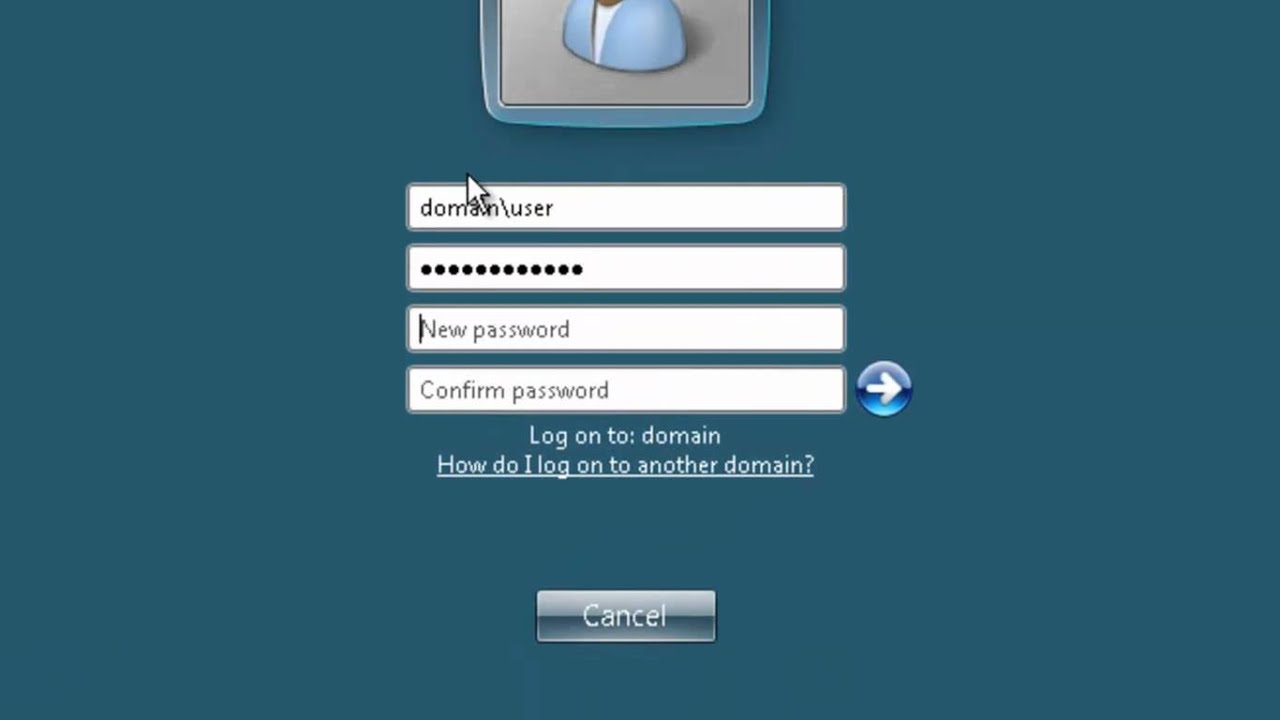
Open up a saved RDP file which should look more or less like this:
Now when you try to login with the saved session file, it should let you in. However, in my case that didn't work. Surely enough I always enable NLA. Bummer.
Fortunately, in my case, PowerShell is my friend. While it does not exactly change your expired password via RDP that you were looking for it allows you to change the expired password before you have to log in to RDP and in turn saves you from having an embarrassing moment.
This little function does magic trick of changing password remotely even if you don't have a domain-joined computer (like me). Usage is straightforward
You will be asked a series of 3 questions that you need to fill in, and your password will be changed (or not if any errors will occur in the meantime). You can also provide parameters directly not to get any prompts. If you're on a Domain joined computer, you can skip the DomainController parameter, and it will be autodetected based on the currently logged-in user. If you're planning to change passwords for different domains, please make sure to provide the Domain Controller name or IP address. Otherwise, a password change will fail.
The method above is actually based on NetUserChangePassword function. It requires TCP port 445 open (SMB) to Domain Controller. While you may be thinking that there is a simple PowerShell way to do it such as this (as suggested on Reddit)
You should aware that it will only work on non-expired passwords. LDAP will verify password prior to change.
So all you need to do is save this function for later and simply use it. Alternatively, this function is added as part of my PowerShell (I have it all) Module called PSSharedGoods where you can simply do
PSSharedGoods module actually has lots of different, sometimes weird functions that I use over and over in my modules. Feel free to explore on GitHub.
Microsoft Remote Desktop Change Password Free
- Activate password change via RDWeb interface
Presentation
In this tutorial, I will explain how to allow users to change their passwords using the Web Access portal available in a deployment of an RDS farm.
To allow password change, you must have RDWEB Access published


This solution allows users working exclusively on an RDS environment to change their password when it has expired. When the password has expired, you cannot connect to Remote Desktop Services.
Examples of use
- People outside the company have their expired password.
- Users working on thin clients can no longer log in because their password has expired.
- Users work on non-domain workstations.
Activate password change via RDWeb interface
At least step 1 is enough, when a user has his expired password, it is enough to connect to the RDWEB page so that he is invited to change the password
Step 1: authorize password change
First you have to activate the possibility to change the password on the web interface.
Go to the IIS console of the server that has the RDWeb functionality, scroll down Default Web Site / RDWeb and click on Pages 1 then open the Application parameters 2.
Microsoft Remote Desktop Forgot Password
Open the PasswordChangeEnable 1 parameter by double clicking on it, change the value to True 2 then click on OK 3 to validate.
Go to the web access identification page with a user with their expired password, when identifying a message appears with a new link under the form. Click on it to access the password change.
Users can now change their password when it has expired.
Step 2: allow password change at any time
To allow users to change their password whenever they want, a link must be added to the change password page.
Open the login.aspx file with a Notepad ++ type editor as administrator, which can be found in the following location: C: Windows Web RDWeb Pages us-US on the RDWeb Access server.
Find the following lines:
Add after:
Microsoft Remote Desktop Change Password Online
On the authentication page, a link allows you to change your password.
By clicking on the link, users arrive on the following form:
Windows Remote Desktop Default Password
Now your users can change their password whenever they want and from anywhere.
Windows Remote Desktop Forgot Password
In addition to this article I invite you to read this one which will allow you to alert users of the expiration of their password at login.