-->
Apr 07, 2021 When you try to send email messages in Outlook 2016 for Mac, the email messages remain stuck in the Outbox folder, and you receive the following error message: Unexpected data was encountered. Fix Outlook Not Sending Emails in Outlook for Mac 2016 In the Mac version of Outlook, there are a few things you can try to get Outlook working again. Double-check Recipient's Email. My outlook 2016 is stuck in send mode. It says it is sending message #1 but there is nothing in my outbox. I think it is a stuck read receipt.
Original KB number: 4484206
Symptoms
When you try to send email messages in Outlook 2016 for Mac, the email messages remain stuck in the Outbox folder, and you receive the following error message:
Unexpected data was encountered.
Cause
This issue occurs because Outlook 2016 for Mac can't locate and use the Sent Items folder. The folder hierarchy in the mailbox may have become corrupted.
For example, in some cases, the Sent Items folder is converted into the Archive folder, and the icons that mark the two folders are incorrect. See the following screenshots:
| A working account | A non-working account |
|---|---|
Resolution
To resolve this issue, reset or rename the Outlook folders by using Outlook for Windows.
Method 1: Use the /resetfolders switch
Use the /resetfolders switch to restore the missing folders at the default delivery location. To do this, follow these steps:
Exit Outlook.
Open the Run dialog box:
- In Windows 10, Windows 8.1, and Windows 8, press Windows logo key +R.
- In Windows 7 and Windows Vista, select Start > All Programs > Accessories > Run.
In the Run dialog box, enter the following command, and then click OK:
Method 2: Use Outlook Web App
Use Outlook Web App to reset the default folder names. To do this, follow these steps:
- Exit Outlook.
- Sign in to Outlook Web App by using your credentials.
- Select Settings (the gear icon on the right) > Options > General (expand the list in the navigation pane) > Region and time zone.
- On the Regional and time zone settings page, change the language, select the date and time format that you want to use, select the Rename default folders so their names match the specified language option, and then select Save.
- Exit Outlook Web App.
Note
If your preferred language is already selected, you may have to select any other language, save the setting, reset the setting to your preferred language, and then save the setting again.
- Restart Outlook.
Method 3: Use the Set-MailboxRegionalConfiguration cmdlet
If you're an administrator, run the following cmdlet to reset the default folder names for the user:
For more information about language codes and the Set-MailboxRegionalConfiguration cmdlet, see the following websites:
Method 4: Use Outlook to select a new Archive folder
To do this, follow these steps:
- Download and install MFCMAPI.
Note
The x86-based version of MFCMAPI should be used with the x86-based version of Office, and the x64-based version of MFCMAPI should be used with the x64-based version of Office.
- Right-click the mailbox name at the top of the folder hierarchy in Outlook, select New Folder, and then create a folder that's named Archive01.
- Start MFCMAPI in Online mode. To make sure that MFCMAPI is in Online mode, select Tools > Options, and then make sure that the Use the MDB_ONLINE flag and Use the MAPI_NO_CACHE check boxes are selected.
- Expand Root Container > Top of Information Store.
- Copy the default input ID from the Inbox folder (the renamed Archive folder in this case). To do this, click the Archive folder, select the InternalSchema.ArchiveFolderEntryId (0x35ffXXXX) tag, right-click this tag, select Open Entry ID, and then copy the whole ID.
- Select the Archive01 folder that you created, and then examine the item. The following details are displayed:
- Tag: 0x0FFF0102
- Type: PT_BINARY
- Name (s) of property: PR_ENTRYID, PR_MEMBER_ENTRYID, PidTagEntryId, PidTagMemberEntryId, ptagEntryId
- DASL:
http://schemas.microsoft.com/mapi/proptag/0x0FFF0102
- Delete the input ID, and then paste the ID that you copied in step 5.
- Close MFCMAPI.
- Run
Outlook.exe /resetfolders. - Run
Outlook.exe /resetfoldernames.
For more information, see Folder names are incorrect or displayed in an incorrect language in Outlook.
Third-party information disclaimer
The third-party products that this article discusses are manufactured by companies that are independent of Microsoft. Microsoft makes no warranty, implied or otherwise, about the performance or reliability of these products.
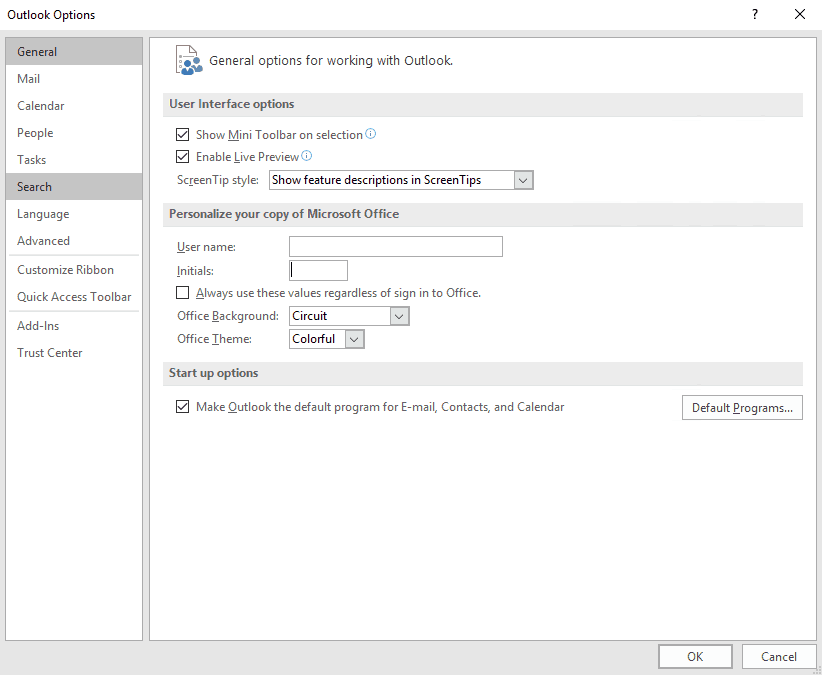
Summary :
Outlook 2016 Not Sending Emails Stuck In Outbox
Have you encountered the error email stuck in outbox? How to fix the error of Outlook emails stuck in outbox? This post from MiniTool will show you how to fix the error of Outlook outbox not sending.
The Outlook is one of the most popular emails among computer users. But some users reported that they encountered the issue of email stuck in outbox when sending an email and they do not how to fix it.
If you come across this error, you are not alone and you have come to the right place. In this post, we will show how to fix the error of email stuck in outbox.
5 Fixes to Email Stuck in Outbox [2021 Update]
In this part, we will show you how to fix the error of email stuck in outbox.
Way 1. Make Sure Outlook Is Online
In order to fix the error of Outlook messages stuck in outbox, you can check whether the Outlook is online first. If the Outlook is offline, you will see a status of Disconnected or Trying to Connect in the status bar at the bottom of your Outlook message. In this situation, you will come across the error of Outlook outbox not sending. So, you need to check the Outlook internet connection. After that, resent the email and check whether the error Outlook emails stuck in outbox is solved.
Way 2. Check Email Settings
Outlook 2016 Hangs When Sending Email With Attachment

In order to fix the error of email stuck in outlook, you can also try to check the email settings. If the email is set to delay message sending, you will see the email in outbox for a while and you will come across the issue Outlook emails stuck in outbox. So, in this situation, you need to check email settings and check whether this issue is fixed.
Way 3. Check the Attachment
Depending on the speed of your Internet service provider, if you have attached a large file to your email, you may see it sitting in the Outbox because it will take a while to send. So, in order to fix the issue of Outlook message stuck in Outbox, you can choose to check whether the attachment is too large.
Don’t know how to transfer big files to other people or other devices? This post lists 6 ways to send big files for free.
Way 4. Use the Correct Password
Outlook 2016 Hangs When Sending Email
If you have changed your password, you need to make sure that Outlook knows the correct password.
Now, here is the tutorial.
- Click File.
- Select Account Settings.
- Then click Account Settings again.
- Select your account and click Changes.
- Then under Logon Information, type your new password in the Password section.
When all steps are finished, restart your Outlook and check whether the error of email stuck in outbox is fixed.
Way 5. Resend from Outbox
Outlook 2016 Stuck In Sending Email
In order to fix the error of Outlook outbox not sending, there is the last way for you. You can choose to resend email from Outbox. After that, check whether the email can be send successfully.
You may encounter the Windows Outlook error 0x800ccc0e, and this post shows how to fix the error code 0x800ccc0e.
Final Words
Outlook 2016 Stuck In Sending Data
To sum up, this post has introduced how to fix the issue of email stuck in outbox. If you come across the same issue, you can try these solutions. If you have any different idea to fix it, you can share it in the comment zone and we will reply to you as soon as possible.